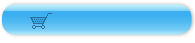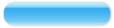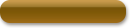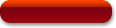Как собрать бесшумный компьютер. |
Loading... |
Примечание:
Данная статья, написанная в 2007 г., описывает сборку мощного бесшумного (безвентиляторного) игрового компьютера.
На этом сайте вы можете купить абсолютно бесшумные компьютеры, с использованием встроенноно видеоядра процессоров Intel, т.е. со слабыми игровыми возможностями. Однако это позволило достичь компактности компьютера до Mini-ITX размеров и сохранения его товарного вида.
Данная же статья требует более серьезных механических воздействий на корпус (сверление дополнительных отверстий), что нарушает товарный вид. Поэтому она предназначена для самостоятельного повторения энтузиастами бесшумности. Многие ссылки 2007 года на компоненты уже не действительны, однако вы можете найти аналогичные современные компоненты.
Если самостоятельная сборка бесшумного компьютера для вас невозможна, то вы можете купить один из готовых компьютеров, представленных ниже.
В зависимости от назначения, вы можете выбрать и купить подходящую вам модель:
 |
МинимальныйБесшумный компьютер. Mini-ITX-5, No Windows, Intel Pentium G7400 2 Core (3,7 GHz), 16 Gb, 240 Gb
|
Цена: от 57120 Руб. Купить В наличии | ||||||||||
 |
Оптимальный с WiFi
|
Цена: от 67680 Руб. Купить В наличии | ||||||||||
 |
Максимальный с WiFiБесшумный компьютер. Mini-ITX-5, No Windows, I3-12100T 4 Core (2.2 GHz), 16 Gb, 960 Gb, Wi-Fi
|
Цена: от 78720 Руб. Купить В наличии | ||||||||||
Как собрать бесшумный компьютер.
Эта статья поможет вам собрать бесшумный компьютер в домашних условиях. Автор не несет ответственности за испорченное Вами оборудование. Вы должны иметь опыт практической работы с электроникой, т.к. придется разбирать и вносить изменения в схему блока питания. Все изменения в конструкции и в электрических схемах отдельных элементов, делаются на ваш собственный страх и риск, так же внося эти изменения вы автоматически теряете право на гарантийный ремонт этих элементов. Выполняя электромонтажные работы компьютер должен быть отключен, а вилка вынута из розетки. При проведении слесарных работ нужно следить, чтобы стружка и опилки не попадали на платы, которые желательно вынимать из корпуса в этот момент. (Все ссылки действительны на 2007 год.)
Однажды, как и у многих у меня появилось желание сделать свой компьютер бесшумным, убрав из него все вентиляторы. Воплотить эту мечту я решился одновременно с покупкой нового компьютера.
Было перечитано множество статей и форумов на эту тему. В основном предлагались полностью или частично самодельные конструкции (тепловые трубки, корпуса из алюминиевых уголков и т.п.), которые требовали огромных временных затрат и требовали заводского оборудования. Дизайн таких конструкций так же был не на высоте.
Поэтому пришлось искать варианты промышленного производства. Подходящий корпус был найден в Москве, блок питания и тепловые трубки заказал по Интернету из за рубежа. (Хотя очень редко такие блоки питания появляются и в Москве.)
Итак, основная идея взята из промышленного варианта "Zalman TNN-500A", т.е. корпус с ребрами охлаждения и тепловые трубки отводящие тепло от процессора и видеокарты. Сам "Zalman TNN-500A" очень дорог (около $1000), в России его не найдешь, а заказ из за границы, при его весе в 25 кг. удвоил бы цену. Я уже почти решился делать корпус из уголков, как у автора статьи http://www.overclockers.ru/lab/20484.shtml, но проявив немного терпения в поиске готовых вариантов нашел корпус "Thermaltake Tai Chi" и к счастью он оказался в наличии в одном из магазинов. Этот корпус имеет 2 варианта - с воздушным, и с водяным охлаждением. Чтобы не переплачивать, был куплен корпус с воздушным охлаждением.

Корпус TaiChi
Далее были заказаны 2 комплекта охлаждения на тепловых трубках "BorgFX® Extension - Heatpipe Extension Set". Комплект содержит 2 длинные и две короткие трубки и 3 теплообменника. Короткие трубки было не очень удобно использовать, поэтому пришлось заказать еще несколько длинных трубок "Heatpipe D6 long". Эти 2 комплекта я разбил на 3 комплекта состоящие из 2-х теплообменников и 4-х трубок. Всего у меня используется 12 трубок. 10 длинных и 2 коротких, возможно вам все трубки будут нужны длинные, вы должны заранее оценить их количество исходя из конструкции вашей материнской платы.

Набор охлаждения "BorgFX® Extension - Heatpipe Extension Set"
Так же был куплен готовый бесшумный блок питания (БП) на аукционе Ebay (ищите по фразе "fanless power"или просто "fanless" - там много интересного).

HI POWER F5000 350w ATX12V Fanless Power Supply
Технические характеристики:
Type: ATX
Maximum Power: 350W
Noise level: 0dBA
PFC: N/A
Over Voltage Protection
AC Input Voltage: 6A 115V /3A 230V
Input Frequency Range: 50-60 Hz
Input Current: 10/5A
DC Output: +3.3V@16A, +5V@22A(Combine +3.3v &+5v --126.2w max), +12V@14A(168w max), -5V@0.3A(1.5w), -12V@0.8A(9.6w max), +5VSB@1.5A(7.5w max)
Точнее я купил 2 таких блока, так как у меня стоит новая (на 2007 год) видеокарта GeForce 8800 GTS, которая по линии 12 вольт потребляет более 20 ампер, а выбранный блок питания называющийся "HI POWER F5000 350w ATX12V Fanless Power Supply" - по видимому "Noname", дает на линию 12 вольт всего 14 Ампер. Поэтому первый блок питания был включен как обычно, а второй используется только для питания видеокарты через дополнительный разъем. Схема включения будет приведена ниже. Если у вас видеокарта потребляет меньше (или она у вас встроенная), то может быть вы обойдетесь одним БП. Это вы должны решить исходя из параметров вашей видеокарты, да и потребления энергии всего компьютера в целом. Так же вы можете выбрать любую другую модель блока питания, или вы можете переделать обычный блок питания. Статьи на тему переделки блоков питания вы сможете найти в интернете.
Далее были приобретены 4 набора для охлаждения ОЗУ "Cooler Zalman VGA Heat Sink (ZM-RHS1)" - они есть во многих магазинах. Но используются они не для ОЗУ , а для охлаждения мощных транзисторов на материнской плате и для охлаждения микросхем ОЗУ на видеокарте.

И еще 2 (по числу планок ОЗУ) комплекта охлаждения ОЗУ на тепловых трубках "Thermaltake Spirit RS CL-R0026 DDR DDR2 Cooler". Или вы можете использовать "Cooler Zalman VGA Heat Sink (ZM-RHS1)". Мне показалось что теплоотвод с трубками более эффективен, поэтому заказал такие.

Блоки питания и кулеры Thermaltake были куплены у eBay продавца aerocooler, который отправляет свои товары в Россию.
Цена бесшумности.
Корпус "Thermaltake Tai Chi" стоит 8000 - 9000 рублей
4 набора "Cooler Zalman VGA Heat Sink (ZM-RHS1)" - 1000 рублей
2 набора "BorgFX® Extension - Heatpipe Extension Set" и 6 трубок "Heatpipe D6 long" - около $220с учетом доставки
2 блока питания "HI POWER F5000 350w ATX12V Fanless Power Supply" - около $205 с учетом доставки
2 набора "Thermaltake Spirit RS CL-R0026 DDR DDR2 Cooler" - $67 с учетом доставки
-----------------------------------------
Итого около 10000 рублей (округляем до $400) - за то, что можно купить в России
+
$490- за товары и их доставку из за рубежа
=
$890
Цена в каждом конкретном случае может меняться. Например на моей материнской плате установлен кулер северного моста на тепловой трубке, я его оставил. Так же на видеокарте могут присутствовать чипы нуждающиеся в охлаждении. На моей GeForce 8800 GTS есть HSI чип, на который я установил радиатор из набора "Termalright HR-03 Plus". Размеры этого радиатора соизмеримы с радиатором от северного моста.
Каждая конкретная комбинация устройств в вашем компьютере требует определенного решения. Надеюсь вы самостоятельно сможете определить количество и размер радиаторов. Радиаторы "Cooler Zalman VGA Heat Sink (ZM-RHS1)" имеют клейкое основание, поэтому с их креплением проблем не возникнет. Крепление других радиаторов можно осуществить с помощью теплопроводящего клея, если вы не сможете закрепить их в штатные отверстия. Но использование термоклея крайне нежелательно, т.к. вы потом не сможете снять приклеенный радиатор, чтобы в случае неудачи вернуть все, на место.
После всех изменений, компьютер стал выглядеть таким образом:

Сборка.
- Собираем полностью компьютер, чтобы убедиться, что изначально все работает. Можно потестировать его некоторое время. Блок питания можно использовать или 1 мощный - обычный (для теста) или 2 бесшумных соединенных по схеме приведенной ниже.
(Я например покупая компьютер в магазине, попросил собрать его с их 700 ватным блоком питания, который они потом забрали. Так же я купил самый дешевый кулер процессора, для первичного запуска и теста.)
- Переделку желательно проводить поэтапно с промежуточными сборками и тестированием.
Здесь необходимо сделать краткое описание корпуса. Каждая из боковых стенок корпуса состоит из трех пластин-радиаторов. Все элементы будут устанавливаться на правой стенке корпуса. На левой стенке нужно только насверлить несколько отверстий для вентиляции. Корпус придется несколько раз разбирать и собирать, поэтому необходимо быть внимательным при первой разборке, и не забыть что - где находилось, и какими винтами прикручивалось.
- Начнем с блоков питания.
Если вам нужен только 1 БП, то просто устанавливаем его на штатное место, переключаем его в режим 220 V, в режиме 115V он просто сгорит, и переходим к следующему этапу. Если хотите заблокировать возможность переключения (кто-то, например дети, могут случайно переключить), то см. переделку ниже.
Блокировка переключателя 115V/220V. После анализа схемы блока "HI POWER F5000 350w ATX12V Fanless Power Supply" я выяснил, что в режиме 115V переключатель замыкает 2 провода подходящие к нему. Для блокировки переключения, нужно снять верхнюю крышку блока питания и отпаять (или отрезать) любой из проводов и изолировать концы изолентой. Или можно полностью убрать эти провода и переключатель, т.к. они не нужны. Для этого нужно полностью разобрать блок питания и отпаять концы этих проводов от платы. Полная разборка достаточно тяжела, поэтому решайте сами, делать это или нет.
Если вы используете другой блок питания, то вы должны самостоятельно проанализировать схему и решить, как заблокировать этот режим. Или этого переключателя вообще может не быть, тогда и переделывать ничего не надо (только не купите БП, который поддерживает только 115V, для этого смотрите описание перед покупкой).
Если вам необходимо иметь 2 блока питания, то продолжаем...
Опять же нужно их проверить. Во первых переключаем оба блока питания в режим 220 V.Для этого, не устанавливая их в корпус, нужно первый блок питания включить по стандартной схеме (т.е. просто вставить все разъемы). Второй блок питания, переделываем. Первое что нужно сделать, это сделать так, чтобы он запускался вместе с первым блоком питания. Для этого перерезаем зеленый провод в самом толстом жгуте, ближе к 24-х контактному разъему, который должен был подключаться к материнской плате. И подпаиваем его к зеленому проводу первого блока питания, в любом удобном месте (я так же выбрал место около разъема).
Далее нужно подать напряжение с этого БП на видеокарту. Покупаем в магазине соответствующий 6-и контактный разъем. Если такого нет, придется купить 20 или 24-х контактный разъем (питающий материнскую плату) и переделать его. Для этого придется надфилем или ножом подрезать грани пластмассового корпуса разъема. Когда вы добъетесь, чтобы разъем вставлялся в видеокарту, то перепаиваем провода от 4-х контактного разъема к нашему 6-и контактному. Так же нужно отрезать от разъема идущего к материнской плате тонкий желтый провод (там много толстых желтых проводов и один тонкий, по которому обратно в блок питания поступает уровень напряжения для стабилизации) и припаять его к одному из желтых проводов на 6-и контактном разъеме.
В некоторых случаях эти разъемы идут в комплекте с видеокартами. Можно использовать их, но тонкий желтый провод все равно нужно подпаять к любому желтому проводу около этого разъема. Иначе напряжение на самой видеокарте окажется ниже 12 вольт и будет менее стабильным. Это может проявиться зависаниями системы.
После этого обматываем изолентой места пайки желтых и зеленых проводов, и отрезанные концы около 24-х контактного разъема.
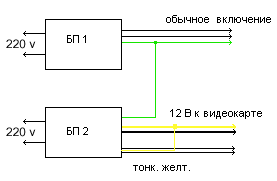
Схема соединения 2-х БП
Припаиваем зеленый провод от БП2 к зеленому проводу БП1
У БП2 перепаиваем тонкий желтый провод от 24-х контактного разъема к 6-и контактному разъему видеокарты. (Я впаял его непосредственно к разъему.)
Далее подключаем оба блока питания в сеть и включаем компьютер. Убеждаемся, что все работает и идем дальше. Если не работает, ищем и исправляем ошибки.
1-й БП устанавливаем на штатное место. 2-й устанавливаем в верхней части средней пластины-радиатора.
Расположение блоков питания.Перед установкой нужно внести следующие изменения:
а) Если вам это нужно, заблокируйте режим 115V, по методике описанной выше, в обоих БП.
б) устанавливаем 1-й БП в штатное место.
в) разбираем второй БП, снимаем внешний радиатор, убираем переключатель 115/220V, убираем сетевой переключатель и убираем гнездо сетевого шнура. Теперь должна остаться ровная пластина без каких либо элементов крепления или выпирающих частей. Этой стороной мы будем крепить блок питания к средней пластине корпуса.
г) снятое гнездо сетевого шнура нужно установить на одну из боковых стенок блока питания. Место установки вы определите сами, так, чтобы ни гнездо ни вставленноая в него вилка ничему не мешали внутри корпуса (см. следующий пункт). Для крепления необходимо выпилить в корпусе необходимое отверстие. Очень удобно просто перепилить средние части вентиляционной решетки. См. фото.
Сетевой разъем перенесен с задней на боковую стенку БП
Расположение второго блока питания
Пайку сетевого разъема производим следующим образом. Так как исключается из цепи выключатель, то провод идущий от платы к нему , подключаем непосредственно к разъему.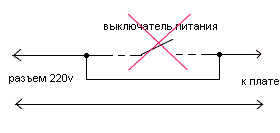
Схема распайки разъема БП2д) Определяем место расположения второго БП в верхней части средней пластины корпуса (просто прикладываем его той стороной, с которой сняли радиатор к корпусу и смотрим куда он хорошо подходит). Размечаем отверстия на средней пластине, по отверстиям со снятого радиатора. Прикручиваем БП к корпусу, предварительно нанеся тонкий слой термопасты на всю поверхность соприкосновения.
е) Берем сетевой шнур от второго блока питания, разрезаем его в подходящем месте (предварительно вынув его из розетки :), провод должен доставать до первого БП с небольшим запасом. Разбираем первый БП, подпаиваем этот провод так, чтобы при включении переключателя на первом БП напряжение попадало на этот шнур, т.е. один провод подпаиваем к разъему, а другой к переключателю.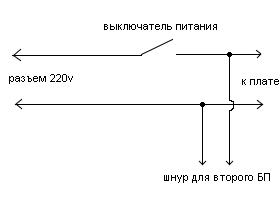
Схема распайки шнура к БП1 (для питания БП2).
БП1. Шнур для питания БП2 проходит через отверстие в нижней стенке.ё) Устанавливаем первый БП, промазав термопастой места соприкосновения с корпусом.
ж) подключаем все разъемы и проверяем работоспособность компьютера.
- Устанавливаем систему охлаждения на процессор.
Подготавливаем теплообменники. Надо выбрать 2 из них, в которые шляпка винта уходит полностью, если таких нет, то нужно сточить шляпки винтов так, чтобы они были утоплены (т.е. не выступали над поверхностью). Один из них будет установлен на процессор, другой на видеокарту. Так же надо обработать круглым надфилем достаточно острые грани пазов в которые ложатся трубки.
Далее снимаем имеющийся кулер процессора.
Устанавливаем радиаторы из наборов "Cooler Zalman VGA Heat Sink (ZM-RHS1)" на все транзисторы вокруг процессора и на все другие транзисторы на материнской плате.
Затем берем металлическую (сталь/железо) пластину размером 90х90 мм. и толщиной от 1 мм (чтобы не гнулась) намечаем (по отверстиям вентилятора) и просверливаем отверстия для крепежа. В центре пластины нужно просверлить отверстие диаметром 12 мм, так, чтобы проходила гайка из набора "BorgFX® Extension - Heatpipe Extension Set". (Хотя можно сделать отверстие не под диаметр гайки, а под винт 6-8 мм; оба варианта приемлемы.)
Прикладываем тепловые трубки к процессору и выбираем место на стенке корпуса, куда будет крепиться теплообменник. (Трубки используем длинные, но если подходят короткие, то используем их. У меня, например, для охлаждения процессора используются 2 длинные и 2 короткие трубки, см. фото.)
Сверлим отверстие (6-8 мм) в стенке корпуса (так, чтобы отверстие прошло между ребрами радиатора) и вставляем с внешней стороны винт, которому придется немного сточить напильником грани шляпки, т.к. он целиком не входит.
Устанавливаем теплообменник и трубки (нанеся тонкий слой термопасты и на трубки, и на теплообменник со стороны корпуса) зажимаем гайкой, но не сильно, трубки должны иметь возможность крутиться и двигаться.
Гнем трубки так, чтобы они подошли к процессору и собираем второй теплообменник (с утопленной шляпкой гайки), не забыв нанести термопасту внутри его. Закручиваем гайку. (Трубки гнутся достаточно легко. Гнуть их надо по большим радиусам, если вы просто согнете ее в одном месте, то она в этом месте сплющится и перекроет внутреннюю полость, по которой переносится тепловая энергия).
Наносим термопасту на процессор, прижимаем теплообменник к нему, накладываем сверху пластину 90х90 мм., изготорленную ранее, прикручиваем винтами эту пластику к материнской плате, прижимая при этом теплообменник к процессору. Винты для крепежа должны быть чуть длиннее (на 3 - 5 мм.) расстояния от пластины до платы, если они будут очень длинными, они упрутся в основание и не прижмут процессор.
Затягиваем гайку на теплообменнике прикрученного к корпусу. Должно получится нечто похожее на то, что изображено на фотографии ниже.

Блок охлаждения процессора. (Обратите внимание на синие радиаторы установленные на транзисторы. Трубки не должны их касаться.) Здесь видно, что использованы 2 короткие трубки и 2 длинные.
Собираем и тестируем компьютер. Для этого запускаем программу, которая отображает температуру процессора, и нагружаем на 100% процессор, например пытаясь заархивировать несколько фильмов. Следим за температурой. У меня процессор (Intel Core 2 Duo 6420) не нагревался более 60 градусов, это не превышает допустимых температур. В режиме простоя температура 30 - 40 градусов. Intel был выбран специально, как менее горячий процессор по сравнению с Atlon-ом. Если у вас процессор перегревается, то возможно вы плохо затянули гайки теплообменников, плохо прижали процессор, или забыли где-то нанести термопасту. Попробуйте это исправить, если не помогает, значит вам придется докупить и установить еще один набор теплообменников, как это сделано на видеокарте, см.ниже.
-
Устанавливаем систему охлаждения на видеокарту.
Для видеокарт X800 и ниже можно использовать один набор из 2-х теплообменников и 4-х трубок. Для более мощных видеокарт нужно использовать два таких набора.
Отчерчиваем на металлической (на фотографиях она черная) пластине (к которой крепится материнская плата) правую границу платы. Снимаем материнку и эту пластину, и отпиливаем лишний кусок. Это нужно сделать для того, чтобы иметь доступ к средней пластине-радиатору, на которую будет отводится тепло от видеокарты. (Если вы будете использовать один набор охлаждения, то можно пропустить этот пункт)
Затем берем металлическую (сталь/железо) пластину подходящего размера (у меня 70х70) намечаем (по отверстиям кулера видеокарты) и просверливаем отверстия для крепежа. В центре пластины нужно просверлить отверстие диаметром 12 мм, так, чтобы проходила гайка из набора "BorgFX® Extension - Heatpipe Extension Set". (Хотя можно сделать отверстие не под диаметр гайки, а под винт 6-8 мм; оба варианта приемлемы.)
Снимаем имеющийся на видеокарте кулер. Устанавливаем радиаторы из наборов "Cooler Zalman VGA Heat Sink (ZM-RHS1)" на все микросхемы ОЗУ. На длинные микросхемы можно установить по два радиатора. Если есть другие греющиеся чипы (например HSI на GeForce 8800), то устанавливаем на них подходящие радиаторы. Определить чипы нуждающиеся в охлаждении можно после снятия штатной системы охлаждения - от каких элементов осуществлялся теплоотвод, - от тех же и вы должны это сделать. Если возникнут трудности с крепежом радиаторов, то можно приклеить их теплопроводящим клеем. Но лучше найти способ использовать крепление в штатные отверстия, т.к. приклеенный радиатор снять будет уже невозможно.
Прикладываем трубки к процессору и выбираем место для крепления теплообменников на боковой стенке. 1-й теплообменник на первой пластине, второй - на средней. Сверлим отверстия, возможно для этого придется разобрать корпус и снять эти пластины. Устанавливаем теплообменники и трубки, промазав все термопастой. Гайки закручивам так, чтобы трубки могли двигаться. Собираем теплообменники на другом конце трубок. У теплообменника, который будет прикасаться к видеопроцессору, шляпка винта должна быть утоплена. Винт должен быть длинным, чтобы он мог скрепить одновременно 2 теплообменника. Гнем трубки так, чтобы теплообменник расположился над видеопроцессором. Он должен быть параллелен ему и слегка касаться его. Если он будет под углом, или сильно давить, или слишком далеко отстоять от него, то когда вы прикрепите его к видеокарте, то он будет оказывать сильное механическое давление на нее, что может повредить ее или разъем на материнской плате. Согнуть сразу 8 трубок вы не сможете, разве что на несколько миллиметров. Поэтому можно гнуть их или по одной, или скрепив сначала один теплообменник из 4-х трубок, подводим его к процессору, а потом второй, затем соединяем оба теплообменника, промазываем все соприкасающиеся поверхности термопастой, и закручиваем гайку с максимальным усилием. После этого окончательно подводим теплообменник к видеопроцессору (мне приходилось несколько раз снимать и устанавливать видеокарту, и немного подгинать все трубки, чтобы добиться параллельности плоскостей процессора и теплообменника, при условии их легкого касания.)
Затем прижимаем теплообменники к процессору подготовленной ранее пластиной. Прижим должен быть таким, чтобы сильно прижать теплообменники к процессору, но не слишком сильным, чтобы погнуть или сломать плату видеокарты (используйте широкие шайбы с обратной стороны платы, но не замкните ими ничего, так же желательно использование гроверов).
Окончательно закручиваем гайки теплообменников прикрепленных к корпусу.
Примерный вид, того, что у вас должно получиться представлен ниже.
Видеокарта, вид сбоку.

Крепление теплообменников к средней и к крайней пластинам. (Благодаря тому, что гайки не были затянуты, теплообменники, в процессе перегибания трубок, сами повернулись и заняли наиболее удобное для них положение.)Собираем компьютер, включаем его и сразу же смотрим на температуру, если есть перегрев, то немедленно выключаем компьютер, возможно вы плохо затянули гайки теплообменников, плохо прижали процессор, или забыли где-то нанести термопасту. Для контроля температуры видеопроцессора используем RivaTuner 2.05+ (это для GeForce иновейших ATI, для других видеокарт есть свои программы контроля). Если нет перегрева, то отключаем все вентиляторы корпуса. Далее тестируем видеокарту сначала в обычном режиме, потом в 3D, для этого используем 3D Mark или любую современную игру. У меня получилось в обычном режиме температура ядра 60 - 70 градусов, в 3D 80 - 90 градусов. Предельная температура для чипа GF8800 - 100 градусов (это показал RivaTuner в настройках управления вентилятором). Вы можете до переделки измерить температуру, чтобы потом сравнить. Для каждой видеокарты свой диапазон рабочих температур, вы должны выяснить его и убедиться, что после переделки он не превышается. (Более ранние модели видеокарт имеют более низкую предельную температуру, но они и меньше греются.)
У меня стоит GF 8800 GTS, на сегодняшний день только GF 8800 GTX мощнее, возможно эта видеокарта будет перегреваться и придется ставить к ней третий набор охлаждения. Если перегрев не устраняется и дополнительным набором для охлаждения, то придется ставить обратно "родной" кулер, так что до этого момента лучше не пользоваться термоклеем, а крепить радиаторы (напримердля чипа HSI) другими способами.
- Устанавливаем оставшиеся радиаторы на другие транзисторы материнской платы.
Устанавливаем кулеры охлаждения на ОЗУ "Thermaltake Spirit RS CL-R0026 DDR DDR2 Cooler" или "Cooler Zalman VGA Heat Sink (ZM-RHS1)". Как видно на рисунке, я их немного загнул, чтобы воздух мог проходить через ребра охлаждения снизу вверх. В исходном состоянии ребра расположены горизонтально и вертикальный поток воздуха невозможен. Эти кулеры рассчитаны на то, что будет горизонтальное движение воздуха внутри корпуса, а так как вентиляторов в корпусе нет, то остаются только восходящие потоки теплого воздуха. Именно поэтому необходимо развернуть пластины. Учитывая тот же факт, были пропилены вертикальные щели в радиаторе северного моста, вам тоже необходимо это сделать.
-
После отключения всех вентиляторов, внутри корпуса становится достаточно жарко. Горячий воздух по законам физики поднимается вверх, поэтому CD привод и жесткий диск нужно расположить, как можно ниже. Жесткий диск я положил на дно корпуса, подложив под него провода. Небольшой шум от него есть, но он показался мне незначительным, поэтому бокс понижающий его шум я пока не стал ставить (если вы желаете, то можете заказать его у eBay продавца aerocooler). CD привод я так же установил в одно из самых нижних посадочных мест. Как видно по фотографии, я так же переставил декоративную решетку с вентиляционными отверстиями на самый верх. Так же в верхней части левой стенки я насверлил отверстия для оттока горячего воздуха.

Вид спереди. CDпривод опущен вниз. Вентиляционная решетка переставлена наверх.

Дополнительные вентиляционные отверстия на левой стороне корпуса.
Результаты тестирования.
В режиме обычной офисной работы получились следующие результаты:
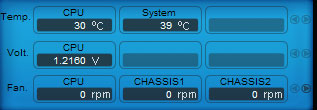
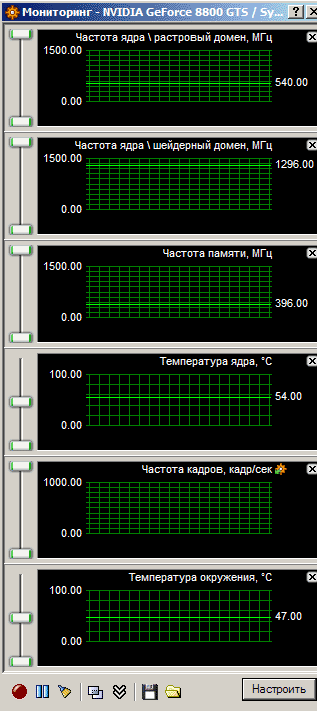
Температура в комнате 26грудусов
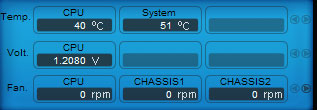
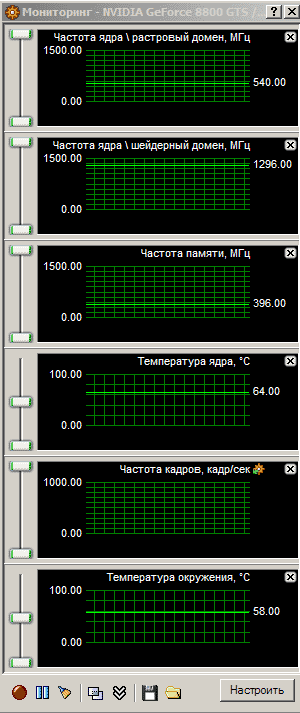

После часа игры в "Oblivion", при максимальном качестве, получаем: (температура в комнате 23 градуса)
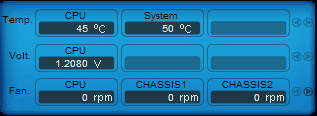 |
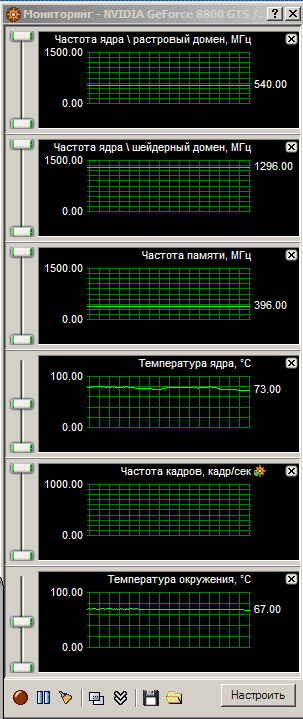 |
 |
В настройках видеокарты указана максимальная температура видеопроцессора 100 градусов, после часа игры получилось 75. Хотя стоит отметить, что при игре в Готику 3 температура доходила до 95 градусов, много конечно, но опять же до максимума не дошла.
Заключение:
После сборки компьютера прошло более года, никаких поломок и глюков за это время не было. Субъективные ощущения - когда заходишь в комнату с работающим компьютером - его совершенно не слышно, поначалу даже волновался - не отключился ли, но всегда все было хорошо. А к хорошему как известно быстро привыкаешь... и начинаешь придираться к мелочам. Единственное, что слышно - это работу жесткого диска. Но шум от него в несколько раз меньше самого тихоходного вентилятора. Были испробованы 2 варианта для жесткого диска, 1 - он просто лежал на дне корпуса, под него были положены провода для того, чтобы его вибрация не передавалась корпусу, и 2 - он был помещен в специальный шумоизолирующий кулер, (если вы желаете, то можете заказать его у eBay продавца aerocooler). Сейчас трудно судить, но мне показалось, что в 1 варианте шум был меньше, но температура была градусов на 5 больше.
P.S. Авторстатьи не несет ответственности за испорченное Вами оборудование. Вы должны иметь опыт практической работы с электроникой, т.к. придется разбирать и вносить изменения в схему блока питания. Все изменения в конструкции и в электрических схемах отдельных элементов, делаются на ваш собственный страх и риск, так же внося эти изменения вы автоматически теряете право на гарантийный ремонт этих элементов. Выполняя электромонтажные работы компьютер должен быть отключен, а вилка вынута из розетки. При проведении слесарных работ нужно следить, чтобы стружка и опилки не попадали на платы, которые желательно вынимать из корпуса в этот момент.